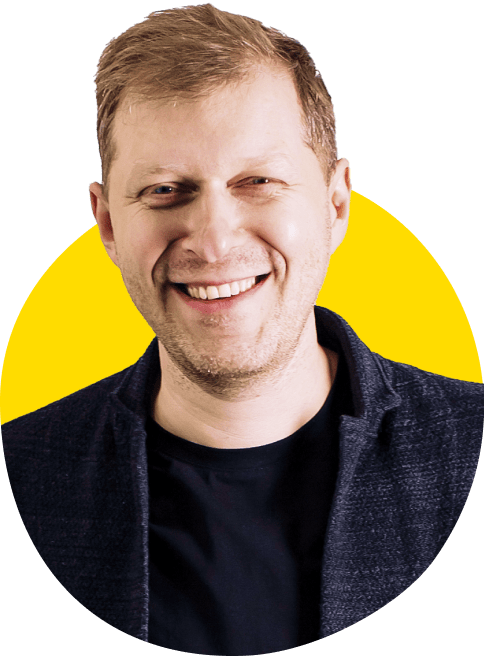Как пользоваться электронной подписью с флешки?
ЭДО
11.03.2024
После получения электронной подписи ключевыми вопросами как для физлиц, так и для юрлиц являются: как и где её хранить. Электронную подпись можно перенести на компьютер, записать на жёсткий диск, на флешку или токен. Защита персональных данных и их хранение у всех перечисленных вариантов разные. Если владелец ЭЦП сохранил свою подпись на компьютере или жёстком диске, не установив пароль, тогда нельзя гарантировать на 100% её безопасность и сохранность. Мошенники могут получить доступ к ПК или диску и использовать ЭП, чтобы подписать документы от вашего лица. Ведь цифровая подпись — ваша личная подпись, но только не рукописная, а в электронном варианте.
Электронную подпись нельзя скинуть по email, но её можно сохранить на физический носитель. Удобным в использовании и надёжным являются флешка или токен. Их можно взять с собой на переговоры и при достижении договорённостей подписать документы ЭЦП. Флешку для электронной подписи называют токеном, но есть существенное отличие между ними. Если владелец подписи или доверенное лицо хочет быть уверенным в защите хранения ЭЦП, тогда рекомендуется использовать пароль для флешки, но это пожеланию. Для токена введение ПИН-кода является обязательным условием. Когда приобретается токен или выдаётся в удостоверяющем центре, на нем уже установлен стандартный ПИН-код, который производитель и продавец рекомендует заменить на собственный. ПИН-код должен состоять из восьми цифр. Из соображений безопасности лучше не использовать дату рождения в качестве пароля. Мошенники могут узнать эту информацию и использовать при подборе комбинации.
Производитель токенов устанавливает на них средства криптографической защиты информации (СКЗИ), которые проходят проверку в ФСБ. На отечественных решениях, таких как Рутокен ЭЦП 2.0 и JaCarta SF данные средства защиты установлены. Также токены проходят проверку Федеральной службы по техническому и экспортному контролю (ФСТЭК). Эта служба проверяет, чтобы на устройстве не было незадекларированных возможностей.
Сколько стоит и где купить флешку и токен для электронной подписи?
Флешку или токен можно приобрести в маркетплейсе или в специализированном магазине. Так как флешка предназначена для хранения информации, её стоимость зависит только от карты памяти. На токене можно не только хранить данные, но и не беспокоиться об их защите. Пароль, которым защищён токен, гарантирует безопасность ваших данных. Стоимость токена выше за счёт установленной криптографической системы.
Средняя стоимость флешки
~ 400 рублей
Средняя стоимость токена с записанной на него ЭЦП в удостоверяющем центре
~ 1 500 рублей *
* Цена за услугу в Удостоверяющем центре зависит от региона.
Электронная подпись на флешке или токене выглядит как файл с сертификатом и папка (или контейнер) для хранения закрытых ключей.
Перенос ЭЦП на флешку
Электронная подпись «весит» не более 4 Кб, поэтому подойдeт флешка с картой памяти 4–5 Кб. На такую флешку можно записать и сохранить несколько сертификатов ЭЦП.
Перенести и установить сертификат электронной подписи с компьютера на флешку можно через личный кабинет удостоверяющего центра с помощью программы КриптоПро CSP или другого криптопровайдера, который установлен на вашем ПК. Подключаете к компьютеру флешку, в личном кабинете удостоверяющего центра выбираете электронную подпись и копируете ЭЦП на флешку. После установки сертификата ЭЦП на флешку извлеките еe с компьютера.
Как записать ЭП с помощью криптопровайдера
На компьютере откройте меню «Пуск», выберите пункт «Панель управления» и нажмите на иконку «КриптоПро CSP». Во вкладке «Сервис» нажмите на кнопку «Скопировать». В открывшемся окне нажмите на кнопку «Обзор» и выберите контейнер закрытого ключа ЭП, который хотите скопировать на флешку. Укажите имя контейнера, на который программа перенесёт сертификат. Вставьте флешку компьютер и укажите в программе на какой носитель записать ЭП. Если вы копируете ЭП на флешку, придумайте и установите пароль в специальном окне.
Как пользоваться и подписывать документы электронной подписью с флешки
ЭЦП хранится в архиваторе WinRAR. Перед тем, как начать пользоваться ЭЦП необходимо установить папку с электронной подписью на компьютер, но это не означает скопировать файлы с сертификатом и архивированной папкой с ЭЦП на рабочий стол, а перенести файлы так, чтобы они открылись на вашем ПК для дальнейшего подписания документов. То есть ЭЦП может активировать только специальная программа.
Чтобы открыть флешку с ЭЦП, размещённую на USB-носителе, на компьютере, потребуется КриптоПро CSP (версия 5.0). Программой можно пользоваться бесплатно первые три месяца, далее подключить тариф из предложенных на сайте.
В программе КриптоПро CSP во вкладке «Оборудование» настройте сертификат ЭЦП. Если ЭЦП необходимо перенести с флешки, тогда выбираете наименование со съёмным диском из предложенного списка.
Далее во вкладке «Сервисы» выбираете установку личного сертификата и папку, на которой сохранена ЭЦП.
Программа КриптоПро позволяет установить плагины для браузеров для продолжения работы с ЭЦП.
КриптоПро ЭЦП Browser plug-in применим в любом из современных браузеров с поддержкой сценариев JavaScript:

Google Chrome

Opera

Яндекс.Браузер

Mozilla Firefox

Apple Safari
Активируем электронную подпись с флешки или токена
Для активации электронной подписи с флешки для начала проверьте, что документ (договор) для подписания вычитан и прошёл проверку, так как после его подписания внести изменения уже не получится. Далее подсоедините USB-флешку или токен к ПК. Загрузите КриптоПро, которое будет использоваться для подписания документа.
Пошаговая инструкция, как пользоваться электронной подписью с флешки с помощью «КриптоПро 5.0»:
- Через «Пуск» на ПК откройте приложение Инструменты «КриптоПро».
- В блоке «Создание подписи» отметьте файл, который нужно подтвердить с помощью ЭП.
- Выберите ЭЦП, которой будете пользоваться.
- Подпишите документ.
Как проверить срок действия ЭЦП на флешке
Электронная подпись включает в себя сертификат и набор ключей. У каждого из этих файлов есть сроки действия. Проверить сроки действия ЭЦП можно через программу КриптоПро: в разделе «Сервис» нажимаем на кнопку «Протестировать», выбираем контейнер с хранением ключей для теста, вводим ПИН-код для токена или флешки. Когда работа мастера проверки контейнера будет завершена, появится таблица со сроком действия закрытого ключа. Срок действия сертификата можно проверить, открыв файл и в свойствах документа посмотрев срок его действия.
Как узнать, какая ЭЦП на флешке
Узнайте, есть ли на флешке ЭЦП, загрузив её на сайт Госуслуг и проверив действительность подписи. Для просмотра установленных сертификатов введите название диспетчера сертификатов в поисковую строку меню «Пуск» и выберите папку «Личное», тип объекта — «Сертификаты».
Как проверить, работает ли ЭЦП на флешке
Для проверки контейнера закрытого ключа ЭЦП можно воспользоваться специально предназначенным для этого способом в программе «КриптоПро». Для этого необходимо выполнить следующие шаги:
- Запустите программу «Инструменты КриптоПро».
- Перейдите во вкладку «Контейнеры».
- Выберите контейнер закрытого ключа ЭЦП, который необходимо проверить.
- Нажмите кнопку «Протестировать контейнер».
Для проверки контейнера закрытого ключа ЭЦП можно воспользоваться специально предназначенным для этого способом в программе «КриптоПро». Для этого необходимо выполнить следующие шаги:
Как удалить ЭЦП с компьютера, флешки или токена
Удалить электронную подпись c компьютера может быть актуально, если вы больше не являетесь его владельцем. Если же истёк срок действия вашего сертификата, его можно и не удалять с компьютера или флешки, так как все равно не сможете им подписывать документы. Для очистки сертификата электронной подписи найдите в поисковой строке «Управление сертификатами пользователей», перейдите в «Сертификаты», затем наведите на необходимый файл и мышкой его удалите.
Для того чтобы удалить ЭЦП с флешки, необходимо перейти в программу КриптоПро КриптоПро CSP, с помощью которой ранее подписывали документы. В программе найдите ЭП, которую хотите удалить, и запомните имя её ключевого контейнера. На вкладке «Сервис» нажмите «Удалить», кликните «Обзор», выберите ключевой контейнер и нажмите «Ок», затем «Готово».
Узнать больше про F.Doc
Спасибо за заявку!